1. Click on a link below to open the white PNG (portable network graphic) for the social media icon you would like to create. If you're not a big fan of the icons I have listed, you can google "white (insert social media of your choice) PNG icon".
White social media icon PNGs:
Pinterest // Instagram // YouTube // Facebook // Twitter // Snapchat // Spotify // Google Plus // Bloglovin // Tumblr // Vine // RSS Feed // E-Mail // Etsy
2. Right click the PNG and save it to your desktop. I like to save all mine into a file to keep them better organized but you do whatever floats your boat.
3. Open the online editor PicMonkey and then select design.
4. Click on custom and enter the dimensions 500 for the width and height.
5. Once in the editor click on overlay (the butterfly icon). Then find the geometric section and select whatever shape you want. Express yourself. Live free.
6. Now, change the color of your shape to match your website. You can choose a preset color or some thing more specif using a hex color code ( i.e. ff6698).
7. At the top of the overlay section, find the button reading "Your own". By clicking the button you'll be able to upload the PNG icon you saved earlier.
8. Resize the icon and move it around till your happy with the finished product.
9. Once your happy with everything click "Save" at the top left hand corner. Rename your file and save to your computer. Congrats, you did it!
If you need any help at all, leave a comment and I'll get back to you! Also if you'd like to see more design tutorials, let me know and give suggestions!


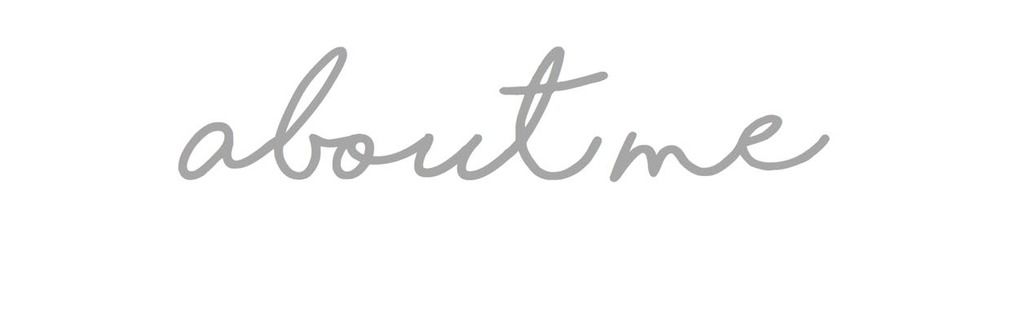
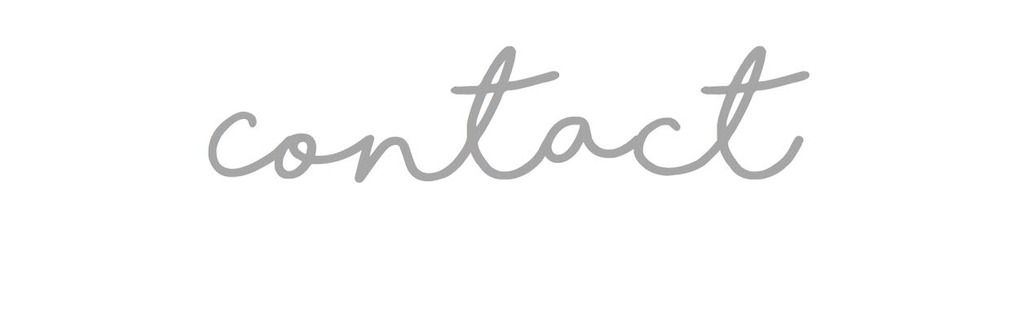










No comments:
Post a Comment